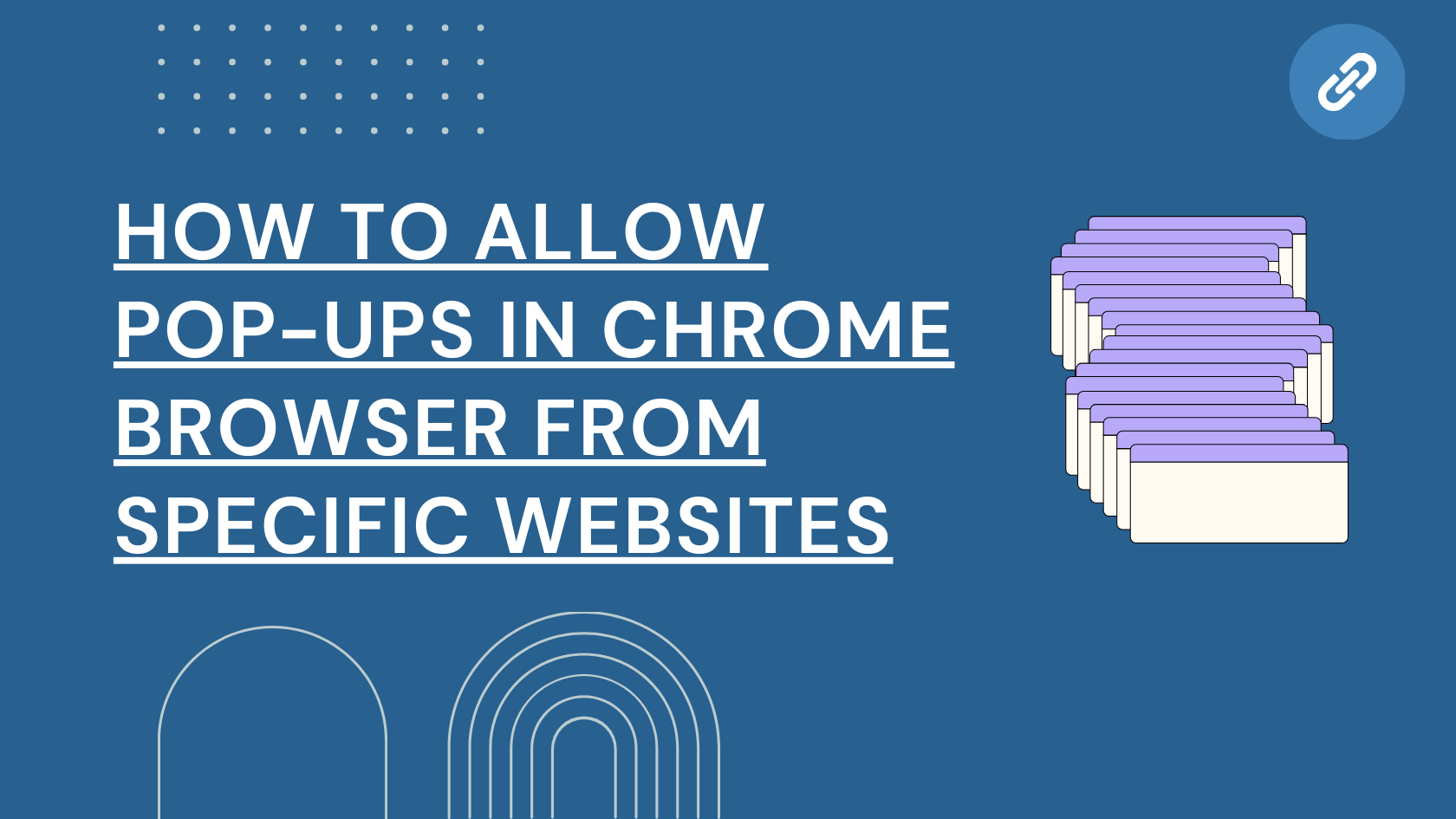If you want to enable/allow pop-ups in chrome browser from specific websites on your laptop/pc (windows devices), our article can help you. Follow the steps below to enable & We will take your approach to configuration the changes.
Tutorial:

Open Google Chrome, it will work on PC/Laptop windows, not on Mobile devices.
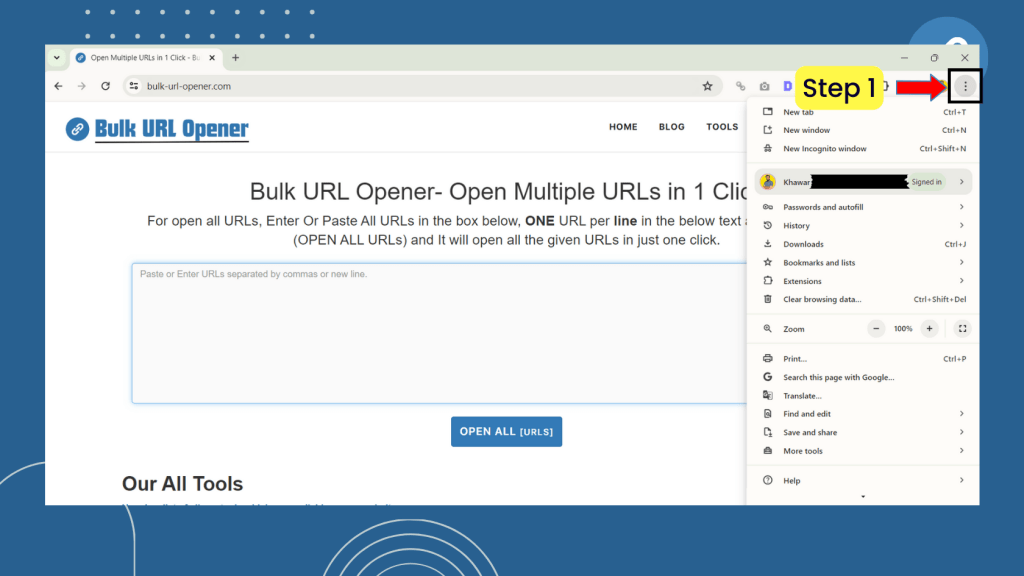
Step 1: You should see three dots in the upper right corner, click on them.
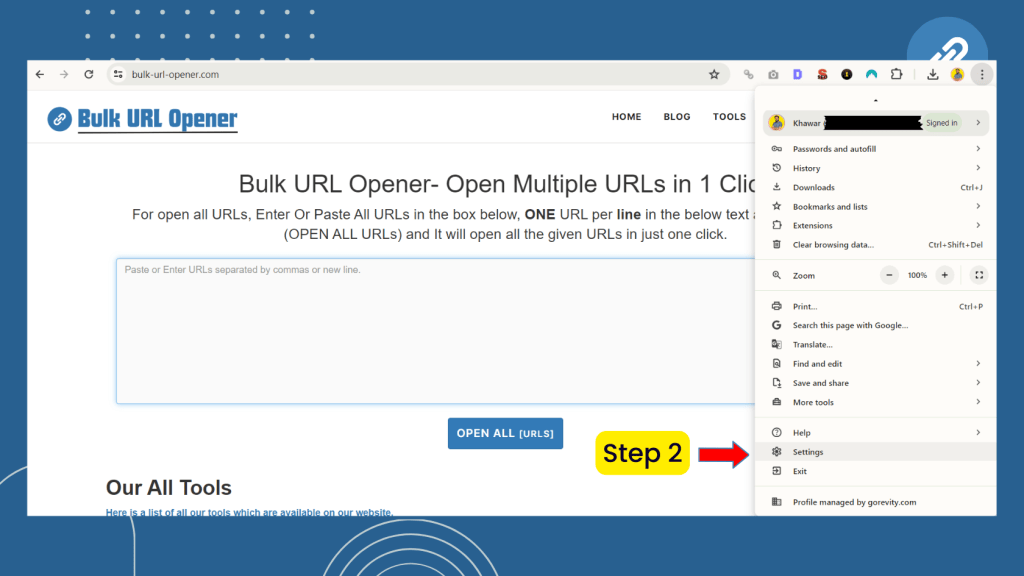
Step 2. Locate and click the “Settings” button in the drop-down menu.
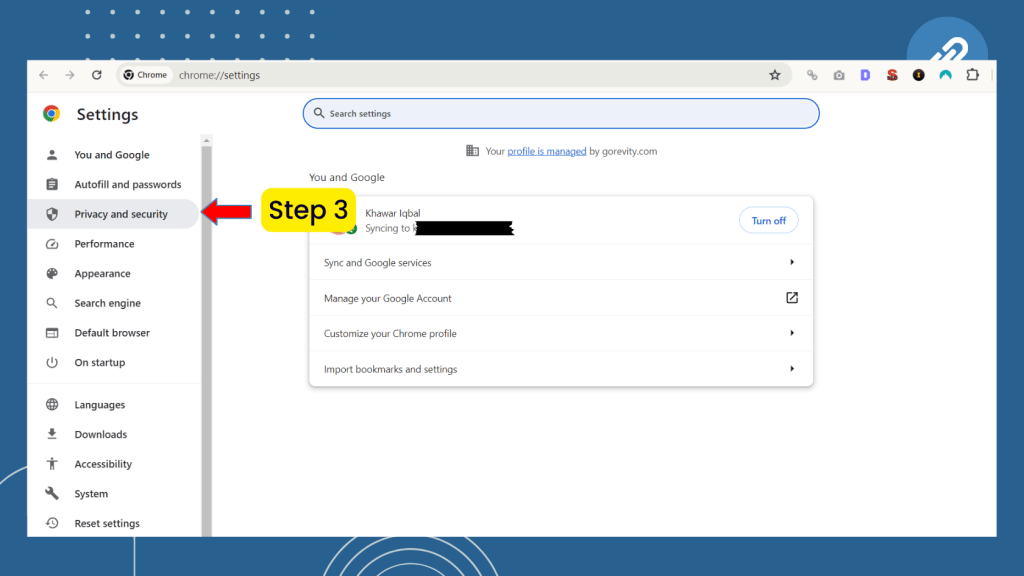
Step 3. This opens a new tab. Go to “Privacy and Security” on the left side of the page.
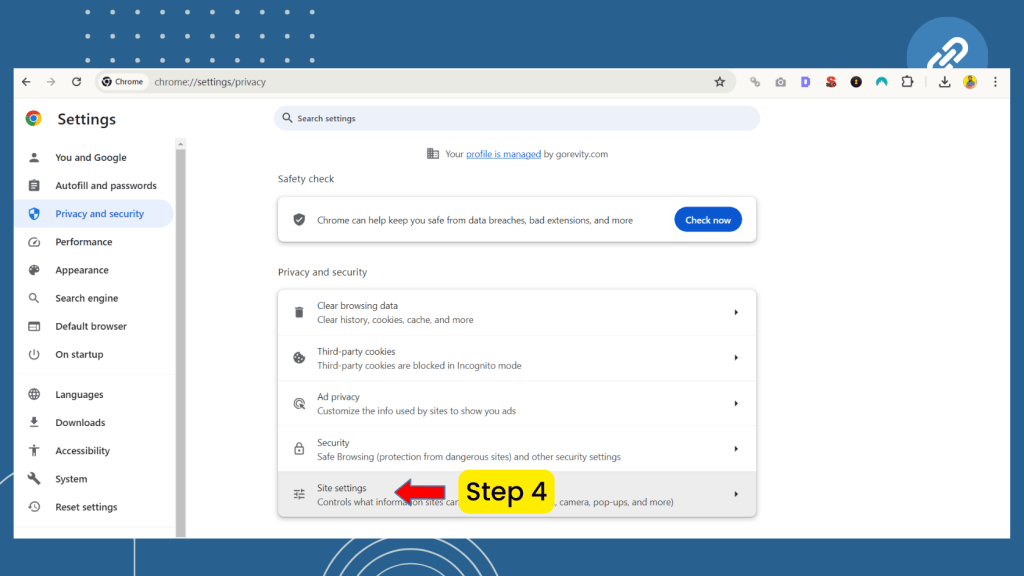
Step 4. Click on the “Site settings” button at the bottom of the page.
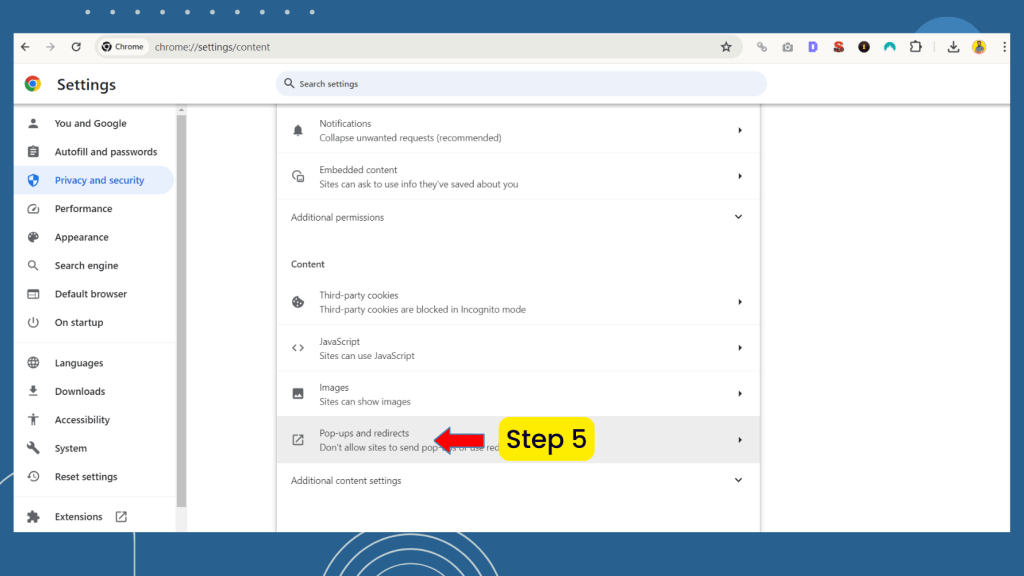
Step 5. Select “Pop-Ups and Redirects” found at the end of the settings page.
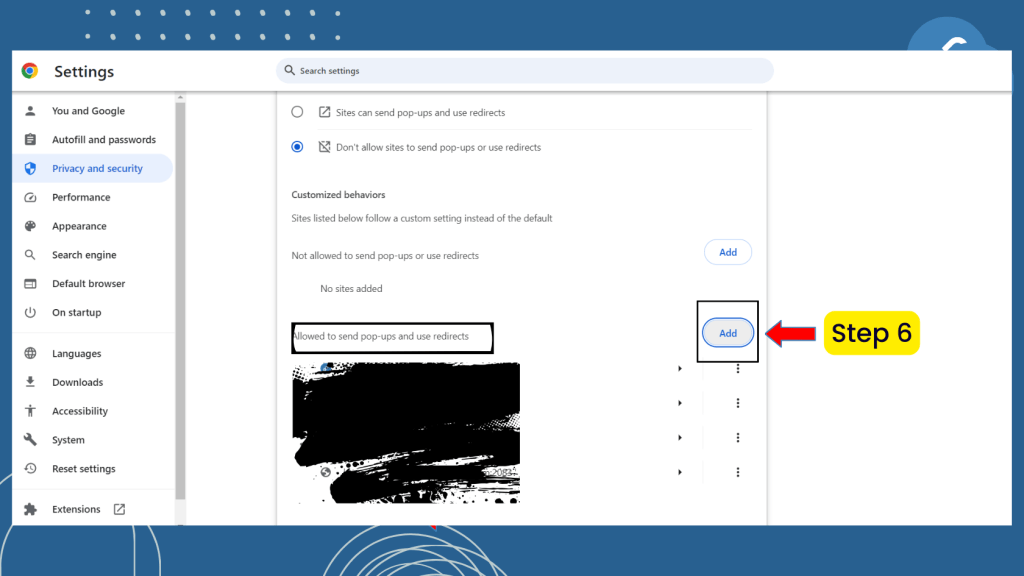
Step 6. Under “Customized behaviors”, click the “Add” button. Enter the website URL and click “Add”.
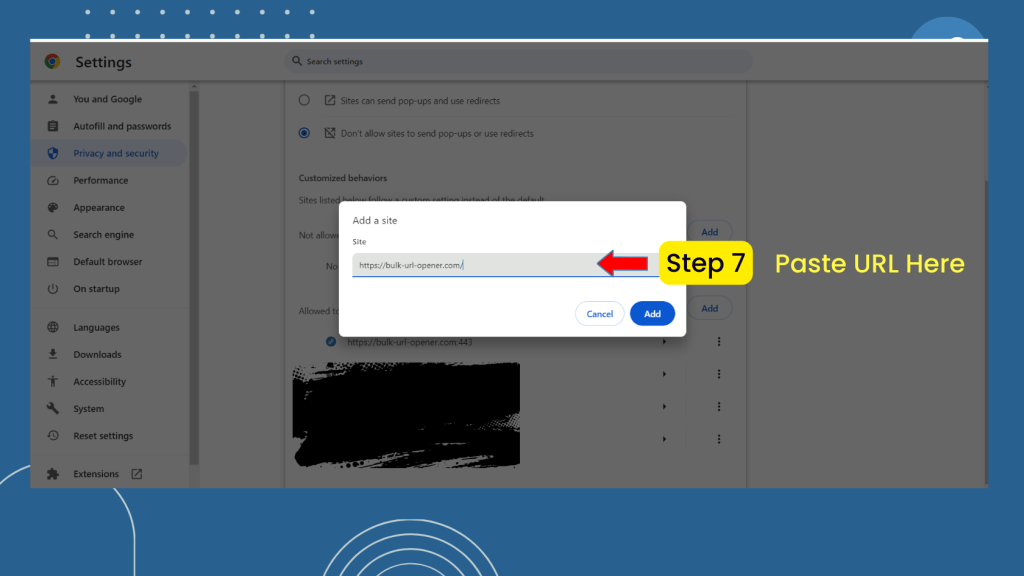
Step 7. Paste or type the URL of the website for which you want to allow pop-ups.
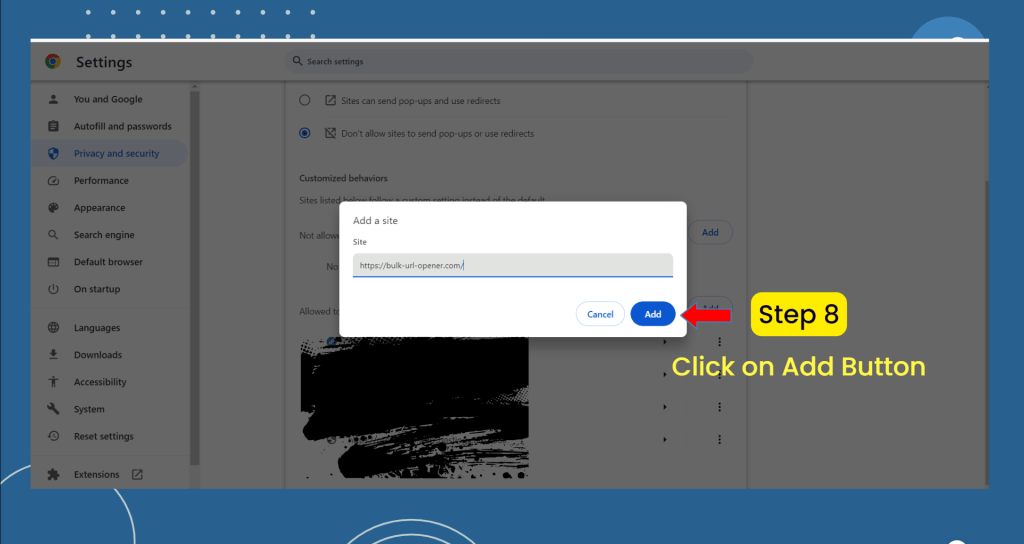
Step 8. Click on Add Button to the the website in the list of allowed Pop-up URLs.
By using this simple above tutorial you can Allow pop ups in your Browser from any site.