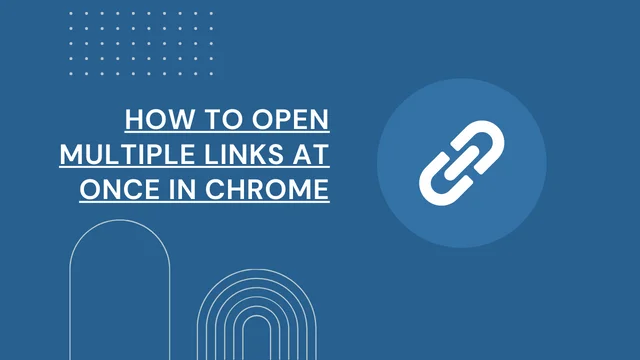Introduction:
Opening multiple links one by one can take a lot of effort and time. Fortunately, there are many approaches online to make this method easier. Simple and common method is to use extensions in browsers these are specifically designed for it. Additionally, there are numerous web sites committed to this capability, allowing users to open more than one site with a click only. However, these solutions come with their very own drawbacks. For example, Chrome extensions can pose safety risks, at the same time as a few web sites run too many ads, disrupting the browsing enjoy. So, We have found a option to these demanding situations without delay in all browsers. Just comply with the instructions below.
Using our tool for Open Multiple Urls in chrome
Welcome to our site, in which we prioritize your time with the aid of getting rid of the need to watch ads. We understand that performance is fundamental, so we’ve got designed our platform with simplicity in mind.
- Visit our site home page.
- On the homepage, you’ll find a box where you can paste all of your Links together. You can paste them with spaces or on separate Lines.
- After pasting, simply click on the “Open URLs” button under the box. With just a click, all your urls will appear in new tabs together.
- Please ensure that you allow pop-ups and redirections from Our Site to make use of this tool perfectly.
- If pop-ups are blocked, ensure to allow them and then try again.
If the method didn’t work then simple follow the below image.

Rest confident, our tool will seamlessly work with zero problem.
Here’s a beneficial tip: If your links between in text or paragraphs text, you could utilize our “URLs Extractor from text online” tool to extract them.